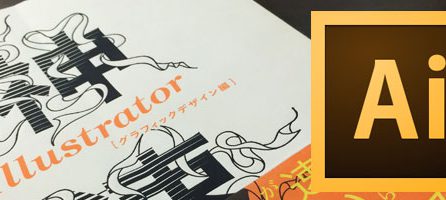- 2014年10月26日
- Application, Illustrator
- Illustratorテク
(K)Illustratorのライブペイントツールで色をサクサク塗り替えるテクニック

Illustratorのライブペイントはその名の通りペイントするツールです。もう少し詳しく言うと閉じられた領域に色を塗りつけるPhotoshopの塗りつぶしツールに近いもので、古いかも知んないですけど、マリオペイントの色塗りの間隔で着色できるツールです。
今回はライブペイントツールを使って、着色する場合の有効利用法をTIPSを交えて備忘録としてまとめておきます。
ライブペイントツールの基本操作
通常色を塗るなら選択して、塗りを変更するわけですが、オブジェクトが重なってる場合ペンツールで塗り部分を書いたり、パスファインダを使って分解したりと何かと面倒くさい工程がありますが、ライブペイントツールはそんな手順をすっ飛ばしてペタペタ色が塗れるわけです。
通常、塗りを作ったり・・・
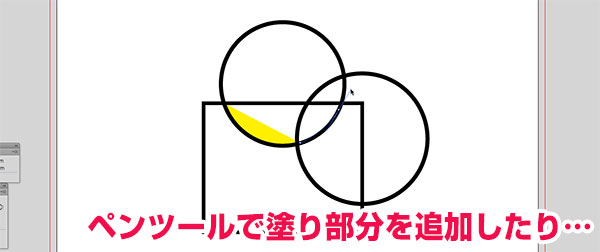
パスファインダーで分解したりする工程を・・・

ライブペイントなら一瞬で濡れます。
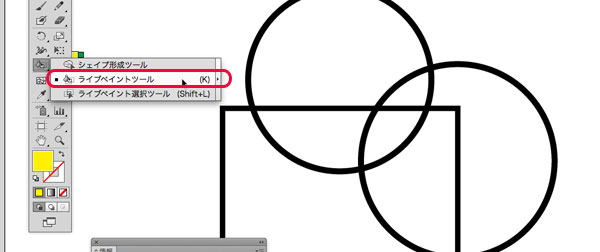
【TIPS】テキストに一文字多色でカラフルに着色する
単純に四角や丸の単調なオブジェクトだけじゃなく、アウトライン化させたテキストにももちろん使えます。
【1】テキストをアウトラインさせる
しいて言うなら、1文字にたくさん着色するので、太めのフォントを選ぶのがコツですかね?

【2】直線ツールでテキストの上に線を引く。
塗りはナシでOKです。色の境目の部分を作成するために線を引いていきます。
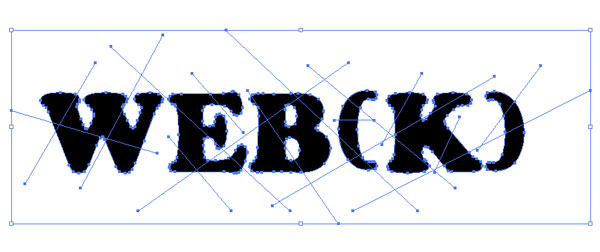
【3】ライブペイントツールで塗っていく。
最後に、ライブペイントツールを選んで、commandで一時的に選択ツールにして「アウトライン化させたテキスト」と「上に引いた直線」を選択して、エロを選んで塗っていきます。
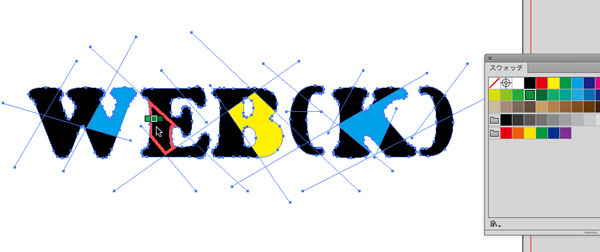
【4】完成
こんな感じでカラフルなテキストのフォントを簡単に作れます(・∀・)

2番めに引いた直線ツールはまだ生きてる状態なので、ダイレクト選択ツールで着色後の編集も可能です。
※ちなみにライブペイントを解除する場合は、「オブジェクト」→「ライブペイント」→「解除」です。
※ライブペイントツールが未対応のバージョンで入稿する場合はコントロールパネルから「拡張」えおしておく必要があります。
まとめ
WEBデザインより、DTPやイラストをメインにしたデザインで活用できるツールですが、Illustratorの根本の役割としてはかなり効率化できるツールなんで、イラスト主体のデザイナーの方にはぜひ使ってほしい機能ですね。今回は以上ですm(_ _)m