- 2017年04月20日
- Application, Illustrator
- DTP小技
(K)提供されたデータの中の画像現物を取り出す方法(ExcelとIllustrator)
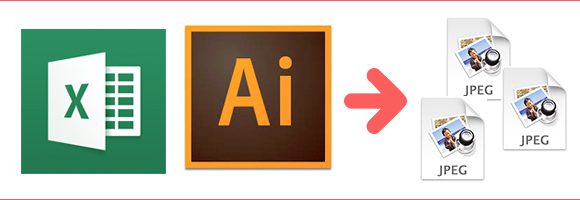
コーディングや印刷物のリサイズなどの依頼などで先方からデータが届けられた時などに、
・Illustratorデータのみで画像やPSDデータが埋め込まれている。
・提供画像が全てエクセルでまとめられている。
という事がたまにあります。
ホントは現物データを送り直してもらえまば、それでいいんですが担当者が複雑な場合、それも叶わないときがあり「そっちでなんとかしてくれよ」という空気がプンプン感じる場合があります。
そんな訳で今回はIllustratorとExcelデータから貼り付けられた画像の現物データを抽出するやり方を備忘録としてまとめておきます。
【1】Illustratorの場合(2通り)
Illustratorではやり方がいくつかありますが2つ紹介しておきます。
画像を一気に抽出したい場合と、1ファイルずつ抽出したい場合での使い分けって感じでしょうかね。
(その1)埋め込みを解除
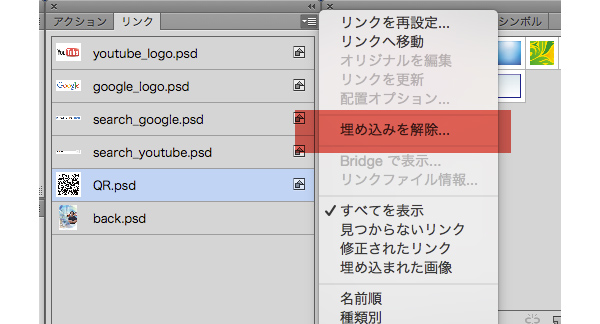
IllustratorCS6からの新機能なようでリンクパネルから埋め込みまれてるファイルを選択し「埋め込みを解除」を選択。
埋め込みを解除ダイアログボックスが表示されるので、該当箇所に保存(PSDとTIFFを選択できます。)
欲しいファイルだけ取り出す時に有効ですね。
ただし、PSDデータとして抜き出してもレイヤー構造は引き継ぐ事はできません。一枚画像のレイヤーに変換されています。PSDデータを編集したい場合はオリジナルのデータが必要になります。
(その2)SVGで保存
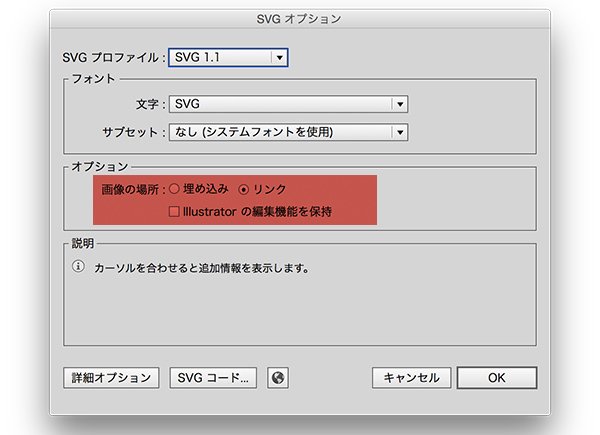
もうひとつの方法は「別名保存」で保存形式を「SVG」に選択します。
保存ダイアログボックスのオプションの項目で「リンク」を選択して保存。
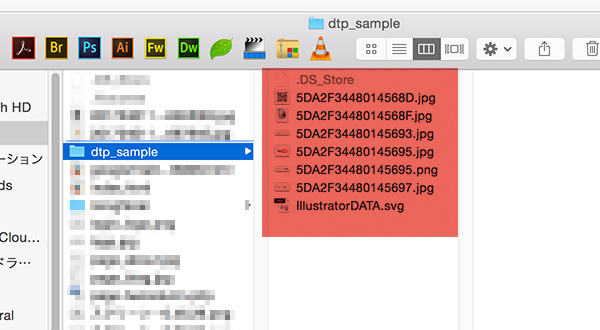
指定したフォルダに埋め込まれた画像が全て分解されて保存されます。ファイル名は自動で割り振られるようで、リンクパネルに表示されているのとは、別のファイル名で保存されます。
この方法ならまとめて画像を抜き出せるので、画像が大量に貼られているデータをまとめて抜き取る時に便利です。
【2】Excelの場合※WordやPowerPointでも有効。
製作者からExcelデータが届くことは少ないんですが、パンフレット制作時などに各メーカーから商品画像を依頼するとExcelデータの説明付きで画像を提供されう場合があります。
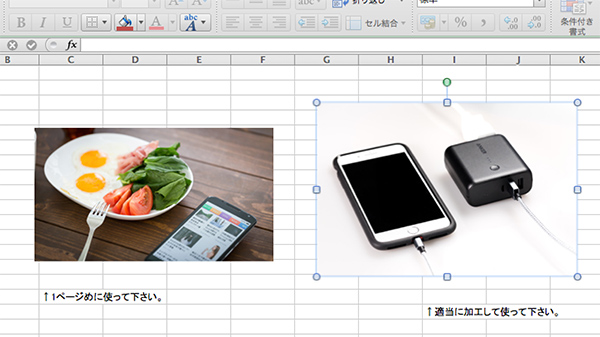
こんな感じのExcelデータで届くことがたまにあります。キチンと指定してくれてるからありがたいっちゃ、ありがたいんですが、Excel上では画像のサイズや解像度がよくわかりません。
_
方法は以下
- (1)念のため、バックアップ用に「.xlsx」Excelデータをコピーしておく。
- (2)「.xlsx」の拡張子を「.zip」に変更
- (3)ZIPファイルを解凍
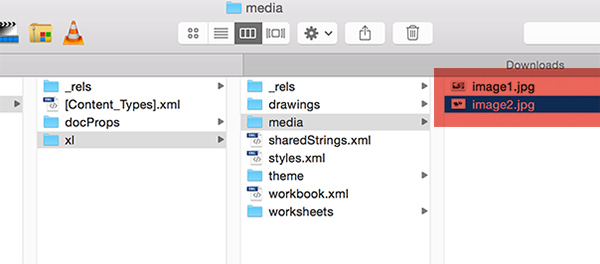
Excelファイルからフォルダになっているので「ファイル名/xl/media」の中に画像の現物データが格納されています。
※Excelの旧式データの「.xls」形式の場合は拡張子を「.xlsx」に変えて保存しなおし、上記と同じ方法で圧縮して解答すると同様の結果になりました。それでも無理な場合はデータの再提供をお願いするようにしましょう。
Excelに添付された画像がWEB用の圧縮された画像じゃどうしようもないので、抽出した後に画像サイズをキチンと確認してから使用しましょう。
まとめ
WEBでも印刷でもデザイン業務ではデータの提供や共有はよくあることですが、提供する側が必ずしも我々デザイナーの環境を熟知しているわけではないので、このような対策を知っておけば、お互いストレス無しでお仕事することができますね。今回は以上です。
