(K)Wordpresを入れてるサーバーをローカルに移行させた手順(サイトリニューアル時)

現在稼働中のWordpressのwebサイトのデザインをリニューアルする際に、レンタルサーバーに入ってるデータをごっそりローカルサーバーに移行させて作業する機会がありました。サーバーの知識が薄いので、若干手こずりました。そんな頻繁的にやる作業ではないので、同じ作業をやる時のメモ書きとして残しておきます。
※今回参考にさせていただいたサイト様m(_ _)m
wordpressの本番サイトをローカル環境に再構築するための6ステップ
おおまかな手順はこんな感じ
- 1. 「phpMyadmin」にアクセスして本番サイトのデータベースをエクスポート
- 2. 本番サイトのWordpressフォルダをごっそりローカル環境にダウンロード
- 3. 本番サイトのエクスポートしたデータベースをローカルサーバー用に書き換える
- 4. ローカル環境でphpMyadminにアクセスして新しいデータベースを作成
- 5. ローカル環境(MAMP)でエクスポートしたデータベースをインポート
- 6. ローカルサーバーの「wp-config.php」を書きかえ
- 7. 手こずったところのまとめ
(1)「phpMyadmin」にアクセスして本番サイトのデータベースをエクスポート
phpMyadminは各レンタルサーバーによって入り方が違いますが、ロリポップは「ユーザー専用ページ」→「webツール」→「データベース」でアクセスできます。
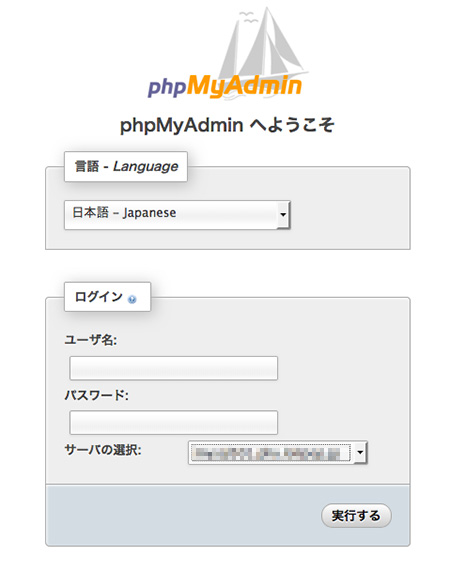
データベースが複数ある場合は、抜き取りたいデータベースを選択して「エクスポート」をクリック
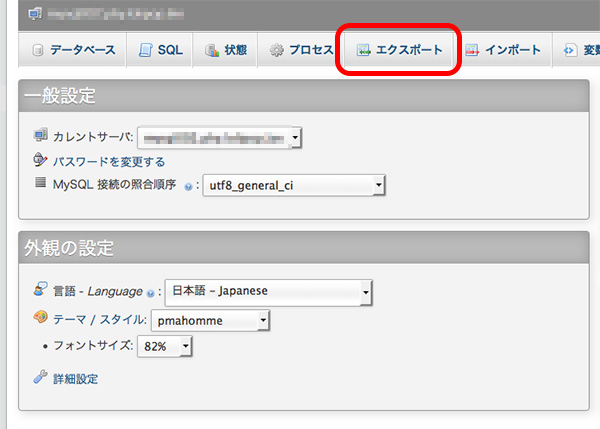
データベースのエクスポートの設定画面ンい切り替わるので、フォーマットが「SQL」になってるのを確認して「実行する」をクリック
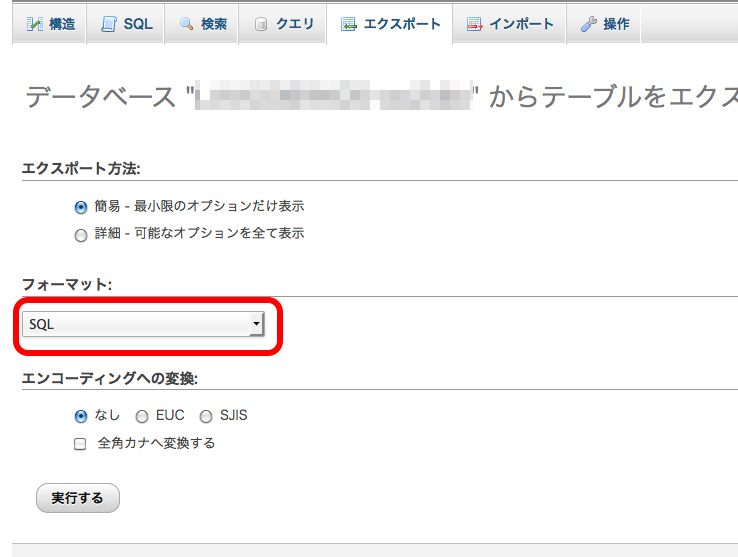
「○○○○○.sql」ファイルの保存ダイアログが現れるので、適当な場所に保存。
(2)本番サイトのWordpressフォルダをごっそりローカル環境にダウンロード
FTPソフトでサーバーに入ってるWordpressフォルダを全てローカルサーバーの持って行きます。僕のローカルサーバーは「MAMP」なので「htdocs」の中にまるごとコピーしました。
※「htdocs」の中にすでに「wordpress」フォルダがあったので、「wordpress_k」フォルダを作成しました。
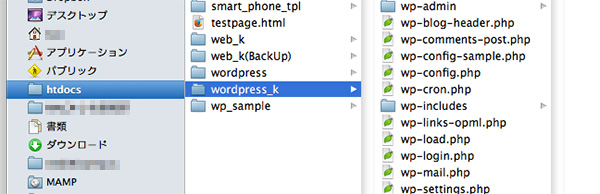
(3)本番サイトのエクスポートしたデータベースをローカルサーバー用に書き換える
エクスポートしたデータベース(sqlファイル)のURLは本番サイトにひも付けられているので、ローカルサーバー用に書き換える必要があります。
今回の場合は
「http://hogehoge.com」となってるのを「http://localhost/wordpress_k」とローカルフォルダ用のURLに置換機能のあるテキストエディタで一括置換します。
(4)ローカル環境でphpMyadminにアクセスして新しいデータベースを作成
MAMPはスタートページに「phpMyadmin」のリンクが張ってあるので、一発で「phpMyadmin」に入室できます。
んで、「新規データベースを作成する」から任意の名前を打ち込んで作成
今回は「wordpress_k」にします。
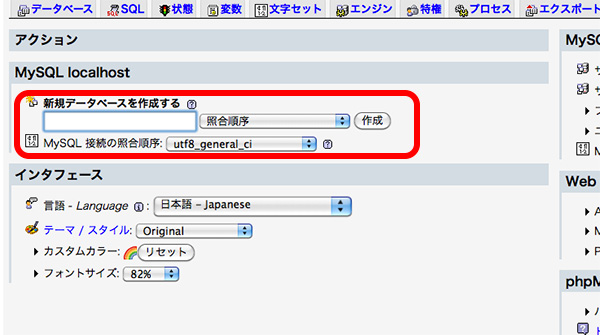
(5)ローカル環境(MAMP)でエクスポートしたデータベースをインポート
先ほど、(1)で作成したデータベースを選択して「エクスポート」タブからデータベースファイルを選択して「実行」
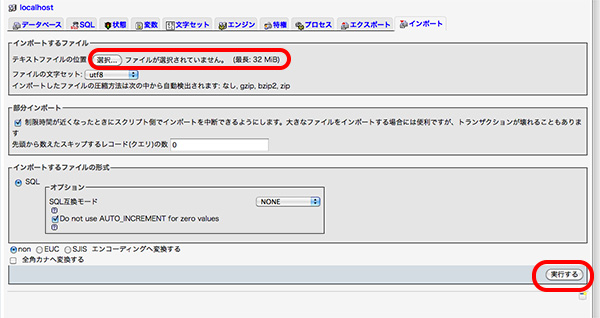
(6)ローカルサーバーの「wp-config.php」を書きかえ
ローカルに落とした「wp-config.php」はまだ、本番サイトに設定になっているので、ローカルサーバー用に書き換える必要があります。変更する場所は以下。
/** WordPress のデータベース名 */
define('DB_NAME', 'wordpress_k'); ←(4)で作成したセータベース名に変更
/** MySQL のユーザー名 */
define('DB_USER', 'root'); ←データベース名を「root」に
/** MySQL のパスワード */
define('DB_PASSWORD', 'root'); ←パスワードを「root」に
/** MySQL のホスト名 */
define('DB_HOST', 'localhost'); ←ホスト名を「localhost」に
/** データベーステーブルのキャラクターセット (ほとんどの場合変更する必要はありません。) */
define('DB_CHARSET', 'utf8');
/** データベースの照合順序 (ほとんどの場合変更する必要はありません。) */
define('DB_COLLATE', '');
データベース名とパスワードはよっぽどのことがない限り「root」で問題ないようです。実際僕もそうでした。
これで、ローカルサーバーへの移行が完了です。
手こずったところのまとめ
(1)MAMPのポート番号
参考にさせていただいたサイトでは、ポート番号の設定が初期値でやっていたようですが、僕のローカル環境は初期値ではなかったので、ココでつまづきました。
作業環境は自分に合わせてやれって事で。
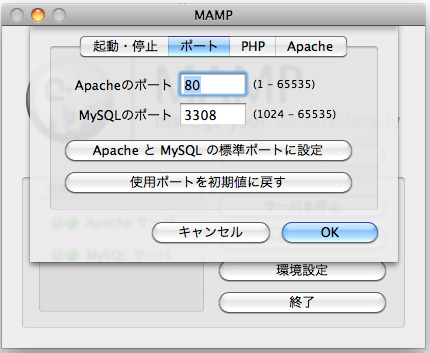
(2)「.htaccess」に旧設定の削除の忘れ
参考にさせていただいたサイトにもあったのですが、ボクの場合は「# BEGIN WordPress」の項目が本番サイトと、ローカルサーバーの記述が2つ書かれてました。
「.htaccess」を開いてローカルサーバーじゃなく本番サイトの方の情報が入ってそうな箇所があれば、消すかローカルの情報に変更して上げる必要があるようです。
# BEGIN WordPress
<IfModule mod_rewrite.c>
RewriteEngine On
RewriteBase /
RewriteRule ^index\.php$ - [L]
RewriteCond %{REQUEST_FILENAME} !-f
RewriteCond %{REQUEST_FILENAME} !-d
RewriteRule . /index.php [L] ←ココ!!!
</IfModule>
まとめ
サーバー環境の事はあまり詳しくないので、一度引っかかると中々修正が難しいものですね。けどうまく出来て良かったです。
これで、ローカル環境で、リニューアル作業が出来ますね(・∀・)
後はThemeを作り替えて、本番サイトに反映させればOKって事ですね。まぁ、今からが本番なんですけどね・・・。


