(K)ローカルでWordPressの構築作業をしてた時にアイパスを忘れたのでパスワードをリセット

ローカルでWordPressの構築作業をしていた時にアイパスをメモるのを忘れてしまい、ブラウザの保存パスワードリストを見ても出てこないって事があったので、データベースから直接パスワードを再設定した時の備忘録
※ローカルサーバーの環境はMACのMAMPですが、phpMyAdminに入れるタイプのアプリならどれでも問題ないと思います。
ローカルだとパスワードの再発行ができない場合があります。
通常WordPressでパスワードを忘れた時は、ログイン画面から設定しているメールアドレスに再発行用のメールが届きますが、ローカルサーバーの場合、リターンメールが届かない場合があります。
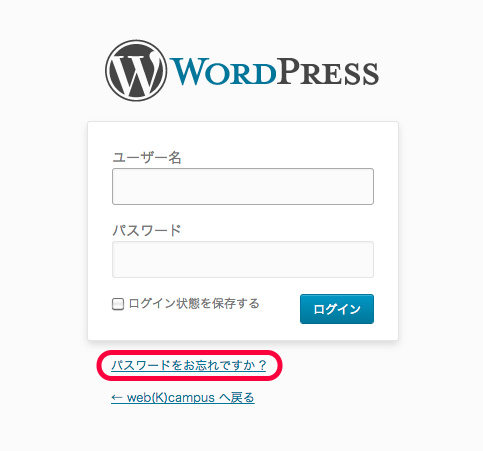
こういう場合はデータベースに入って直接パスワードをリセットした方がてっとり早いです。
MAMPのスタートページからPHPMyAdminに入る
まず、MAMPを起動させて、スタートページを開いて、phpMyAdminに入ります。
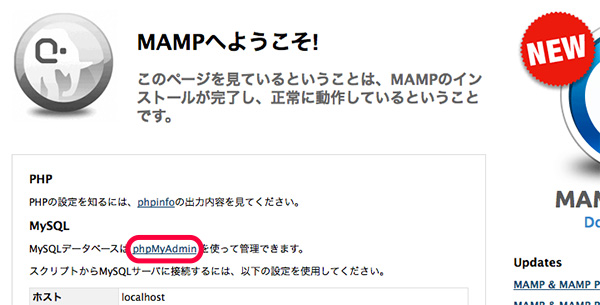
次に、パスワードを変更したいデータベース名を選択
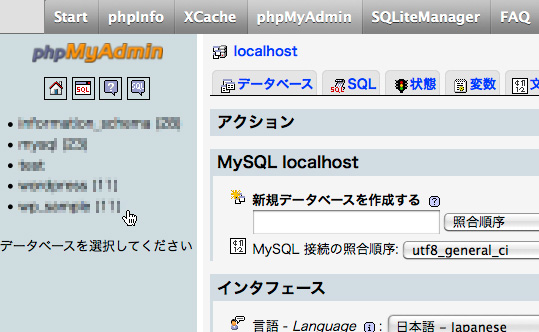
次に、「構造」の「テーブル」にある「wp_users」をクリック
※前文の「wp」の部分はローカルじゃないレンタルサーバーの場合、別の名前が割り振られている場合があるそうです。
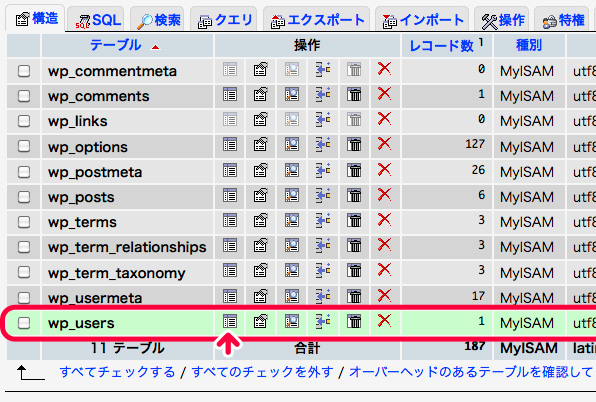
データベースから直接書きかえ
表示させたら、登録しているユーザーの一覧が出てきます。
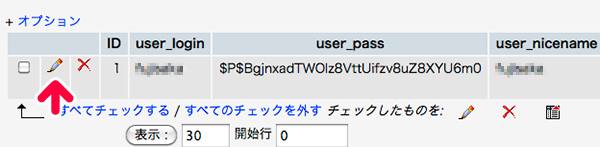
チェックを入れて鉛筆マークの編集を選択すると、編集画面が出てくるので、暗号化されたパスワードに新しく設定します。この時、「関数」の所で「MD5」を選択するのを忘れずに!!
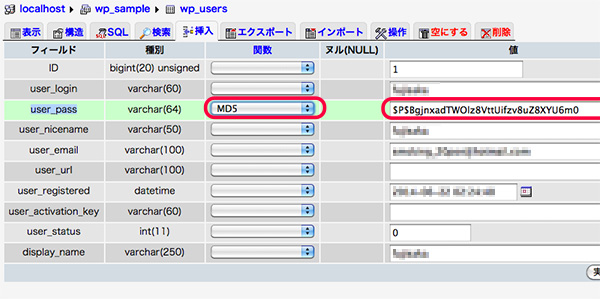
これで、もう一度ログイン画面からログインすればおけです。
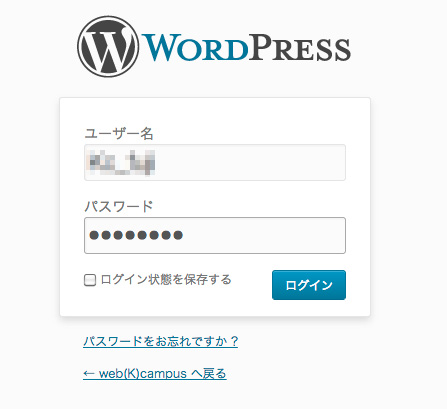
今回参考にさせていただいたサイト様m(_ _)m
各ブラウザとMAC本体に保存されているパスワードの確認方法
一応、「Firefox」と「Chrome」と「MAC本体」で保存されているパスワードの確認方法もまとめておきます。
Firefoxでのパスワードの確認方法(Ver.35.0)
コントロールパネルの「Firefox」→「環境設定」→「セキュリティ」→「保存されているパスワード」
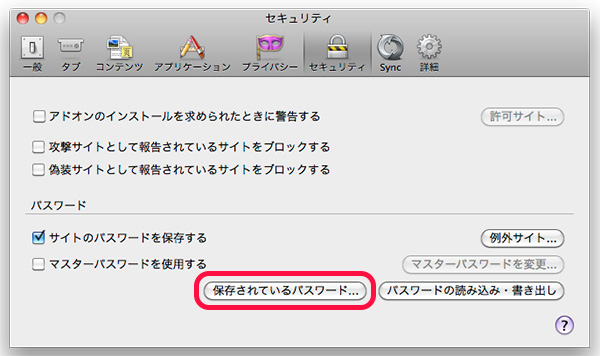
たくさんある場合はユーザー名やURLを頼りに検索→パスワードを表示
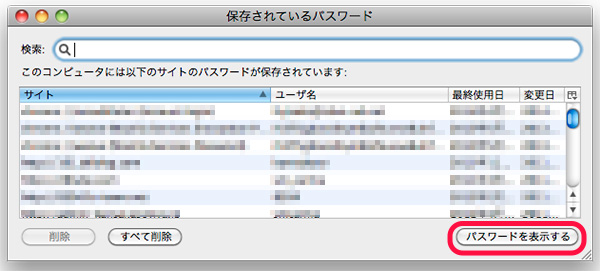
Chromeでのパスワードの確認方法(Ver.40.0)
同じくコントロールパネルの「Chrome」→「環境設定」→「設定」
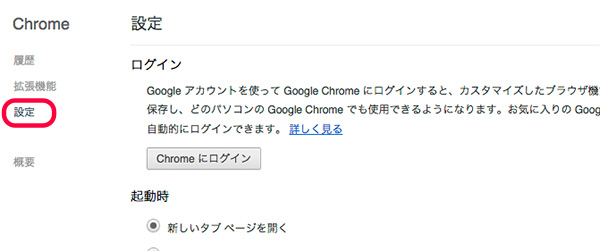
一番下の「詳細設定を表示」→「パスワードとフォーム」→「パスワードを管理」
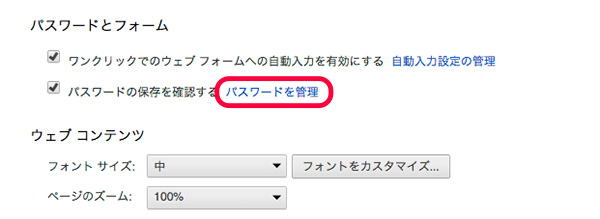
同じく検索して「表示」させて確認
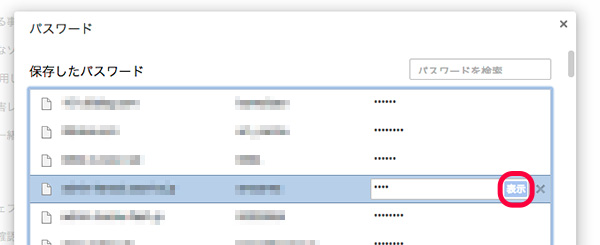
MAC本体でのパスワードの確認方法(OS:10.6)
「アプリケーション」→「ユーティリティ」→「キーチェーンアクセス.app」
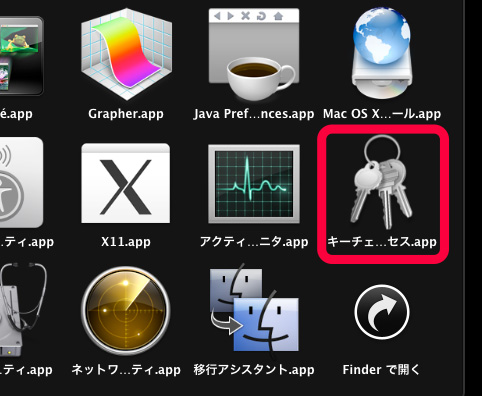
検索で絞り込んで、お目当ての物を選択すると、ダイアログボックスが出ます。
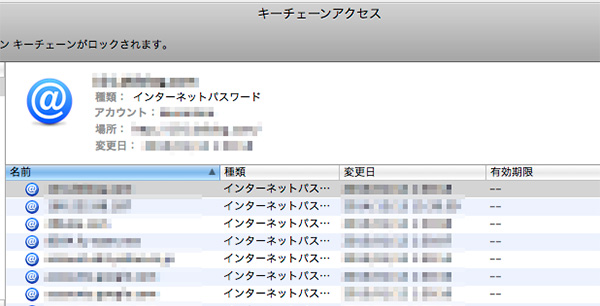
「パスワードを表示」にチェックを入れると、MACのパスワードを要求されるので入力すれば表示されます。
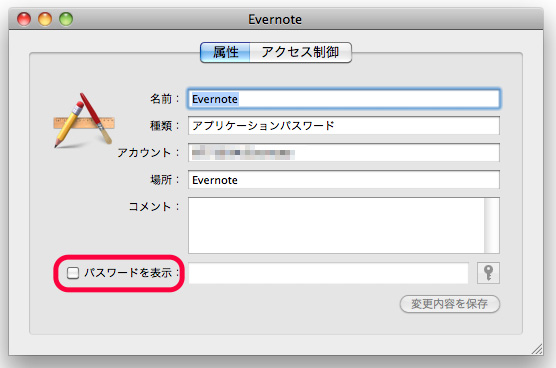
アプリケーションなどで保存されているパスワードなどが表示できます。(例えばEvernoteアプリのログインパスワードとか)
まとめ
パスワード管理はやって当たり前の事なんですが、ついつい忘れちゃうこともあります。
ローカル環境を組んだばかりのWordPressのパスワードなら再インストールしてもいいんですが、正直めんどくさいです。ある程度構築した後に再インストールするのも何か怖いんで、今回の方法が一番有効かなと思います。今回は以上ですm(_ _)m


